Step-by-step guide to add a coupon to your store in Adobe Commerce
If you own an online store, you already know how important it is to attract and keep loyal customers. Coupons are a powerful tool for achieving both...
By Role
By Industry
By Target Customer
What We Offer
We drive business growth by improving operational efficiency through process optimization, smart automation, and cost control. Our approach boosts productivity, reduces expenses, and increases profitability with scalable, sustainable solutions
Customer Experience
We design memorable, customer-centered experiences that drive loyalty, enhance support, and optimize every stage of the journey. From maturity frameworks and experience maps to loyalty programs, service design, and feedback analysis, we help brands deeply connect with users and grow sustainably.
Marketing & Sales
We drive marketing and sales strategies that combine technology, creativity, and analytics to accelerate growth. From value proposition design and AI-driven automation to inbound, ABM, and sales enablement strategies, we help businesses attract, convert, and retain customers effectively and profitably.
Pricing & Revenue
We optimize pricing and revenue through data-driven strategies and integrated planning. From profitability modeling and margin analysis to demand management and sales forecasting, we help maximize financial performance and business competitiveness.
Digital Transformation
We accelerate digital transformation by aligning strategy, processes and technology. From operating model definition and intelligent automation to CRM implementation, artificial intelligence and digital channels, we help organizations adapt, scale and lead in changing and competitive environments.
Operational Efficiency
We enhance operational efficiency through process optimization, intelligent automation, and cost control. From cost reduction strategies and process redesign to RPA and value analysis, we help businesses boost productivity, agility, and sustainable profitability.
Customer Experience
Marketing & Sales
Pricing & Revenue
Digital Transformation
Operational Efficiency
3 min read
Por Diego Aguilar Z. | May 29, 2025
3 min read
Por Diego Aguilar Z. | May 29, 2025
Price rules are tools that come incorporated in Adobe Commerce, which will allow store administrators to offer special prices to all their customers.
Establishing effective pricing strategies is critical to increase customer interest and improve conversions in e-commerce. In Magento (Adobe Commerce), catalog pricing rules allow you to automatically apply discounts on specific products according to predefined conditions. Unlike cart rules, these are directly reflected in the product listing, influencing the purchase decision from the first interaction.
Magento allows you to configure these rules with a high level of customization, using conditions based on product attributes, customer groups or date ranges. This functionality makes it easy to create seasonal promotions, special discounts or differentiated prices for recurring customers, all without the need to change prices manually.
This article explains how to create a catalog price rule in magento, detailing the steps to follow in the admin panel and best practices to ensure a clear and consistent configuration. Using this tool strategically allows you to optimize price management and improve the customer experience in your online store.These offers could encourage new buyers to enter or their frequent customers to buy more products than usual.
In Adobe Commerce there are two different price rules, one focused on products that are in the shopping cart called cart price rule and on the other hand we have the one focused on catalogs, which we will talk about in this blog.
Table of contents:
Steps to create a catalog price rule.
It is a special rule to which conditions that you can define in the configuration are applied, which will allow your customers to purchase products at a discounted price. It should be clarified that, it is not necessary to always set the conditions if the rule is wanted to be applied to all products, but in case of applying them, the rule automatically applies when the products meet the conditions established in its configuration.
To create a catalog price rule in Adobe Commerce, the following steps should be followed:
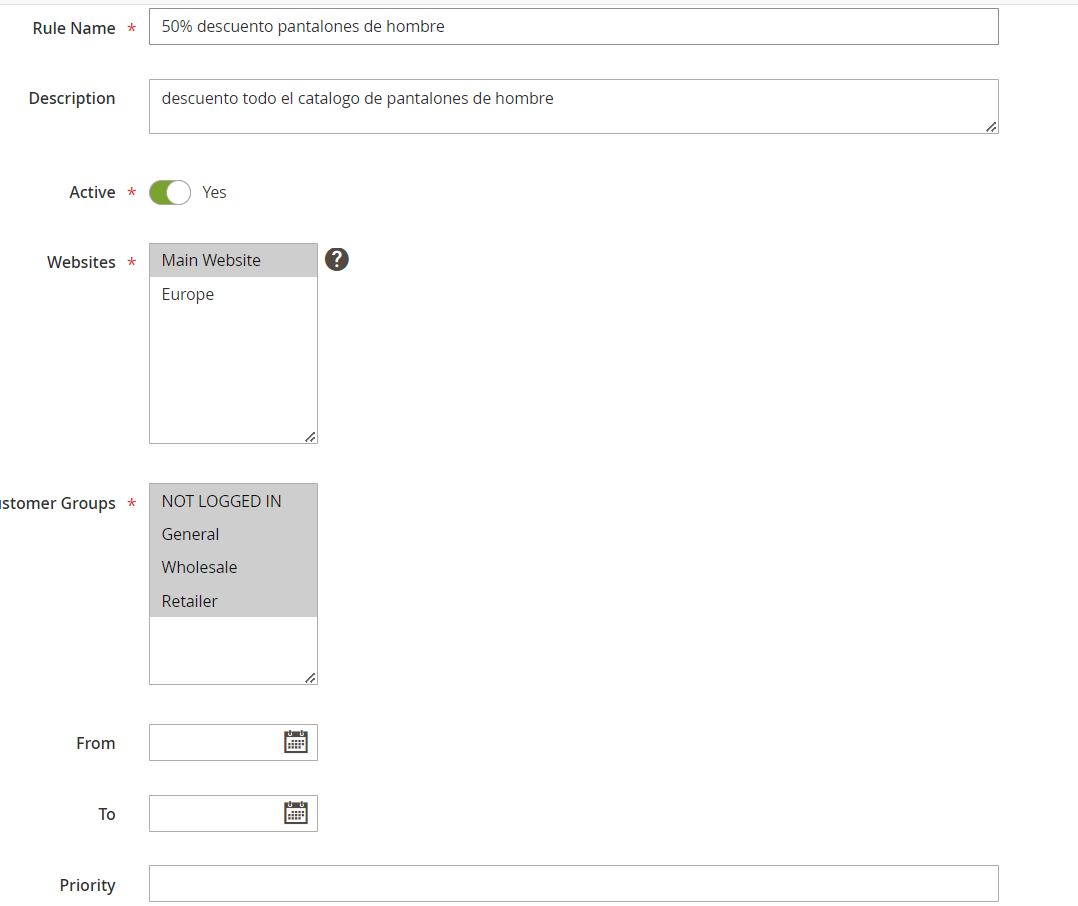
The conditions are the rules that your catalog price rule will have, if these rules are not met the rule will not be applied.
In case you use the rule for all the products in the store, skip this step.
At the end of the window select the condition option.
A short message will be displayed that says, If ALL conditions are TRUE, you can change the ALL and TRUE options by clicking on them in case you want to make a different rule.
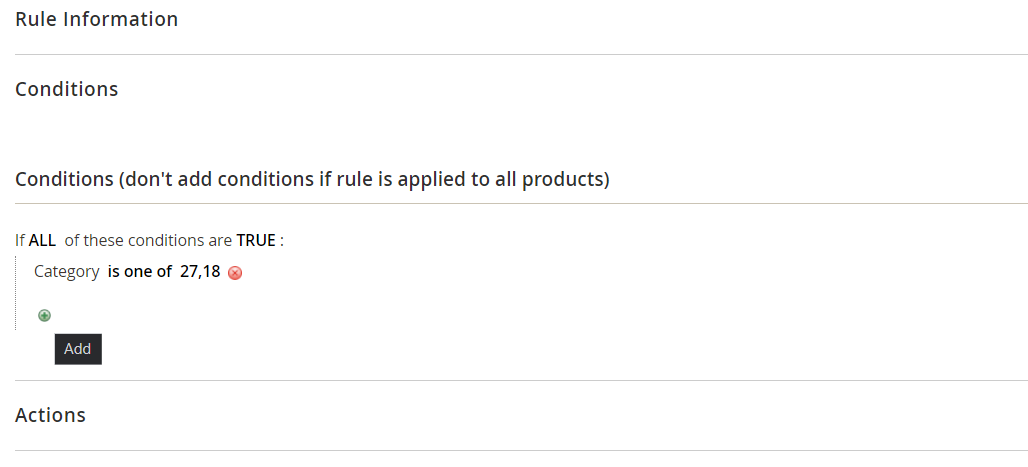
Click on the Add icon to set the rule conditions.
Keep adding conditions with the Add icon and repeat as many times as necessary depending on the rule you want to have.
At the end of the window select the Action tab.
In the dropdown Apply option, select the setting that suits you best:
Apply as a percentage of the original price: the updated price is calculated by removing a percentage of the original price.
Adjust final price to this percentage: the updated price is the percentage of the original price.
Adjust final price to discount value: the updated price is a fixed number. Enter the discount amount in the Discount Amount option. Price rules include the discount setting for the subproduct by choosing Yes in a different case select No.
To avoid applying the discount many times to a single customer, you should set Yes for the Discard Subsequent Rules option.
Click on Save and Continue Edit or in case you want your rule to be active from the moment you created it select Save and Apply.
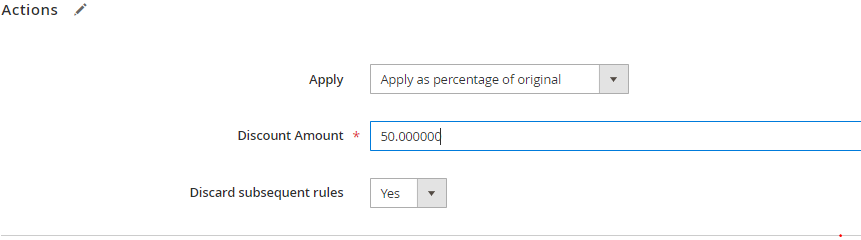
Catalog price rules in Magento 2 can be part of a great marketing strategy to attract customers, where special prices are used on products when they meet certain conditions based on product attributes. By using these rules, it will surely motivate your customers to want to finish their purchases or buy more products, thus increasing the income of your store. If you still have questions or questions on the topic, we recommend you visit the official Adobe page or specifically the section Create a Catalog Price Rules.
Implementing catalog price rules in Magento is a smart way to automate promotions and simplify the management of complex pricing structures. By leveraging this functionality, businesses can segment specific audiences, create time-limited offers, and ensure consistency in price display throughout the store.
When applied strategically, these rules can increase engagement, reduce cart abandonment, and build greater customer trust by clearly displaying discounts from the start. Moreover, automating price adjustments frees up time and resources for other key business tasks.
Ultimately, mastering the creation of catalog price rules in Magento allows companies to offer more flexible and effective pricing strategies. This translates into a more appealing shopping experience and sustained sales growth.
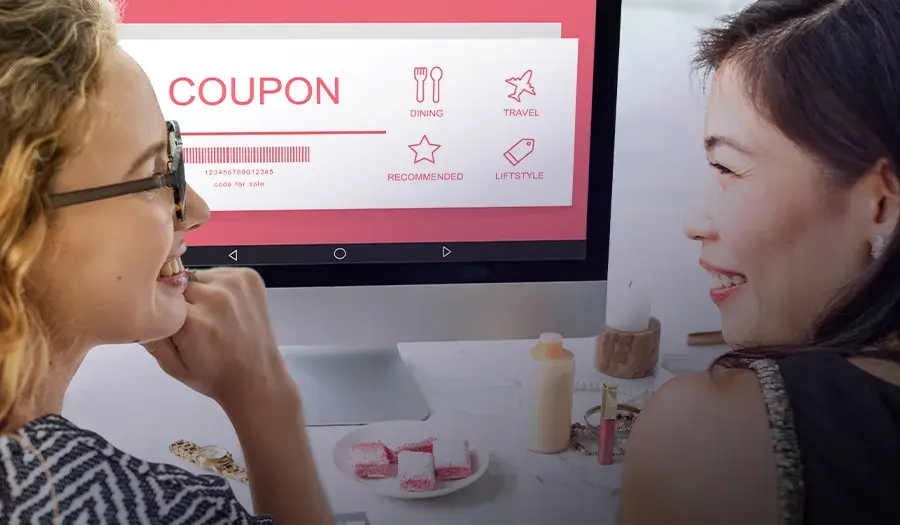
If you own an online store, you already know how important it is to attract and keep loyal customers. Coupons are a powerful tool for achieving both...
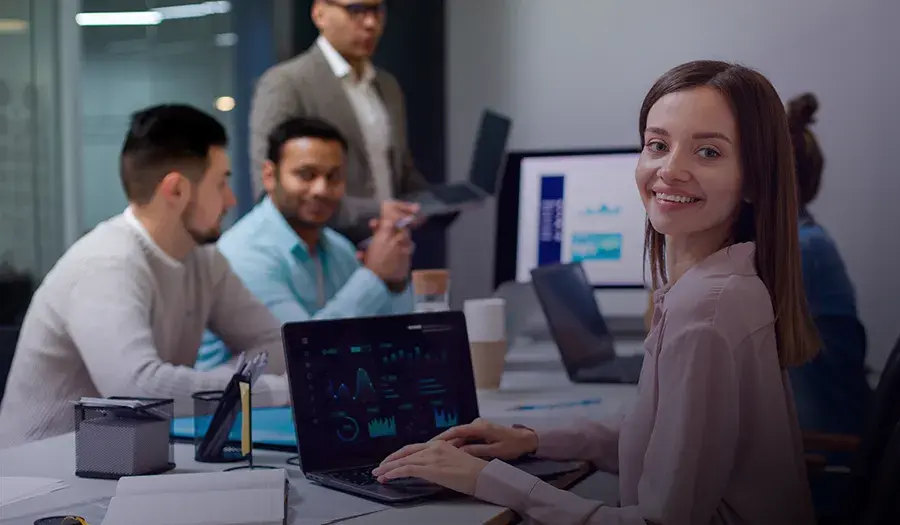
Many times it can be inconvenient and time-consuming to manually add a large number of products to a Magento installation.

Adobe Commerce is an e-commerce platform with a large and complete number of functionalities, among them is catalog and inventory management, where a...